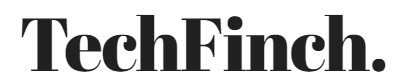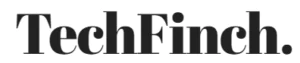Google’s Gboard, the popular virtual keyboard app, has introduced a new feature that allows users to scan text, similar to Google Lens. This new Gboard feature makes extracting text from images easier. In this article I’ll explain step by step guide how to use it in simple way.
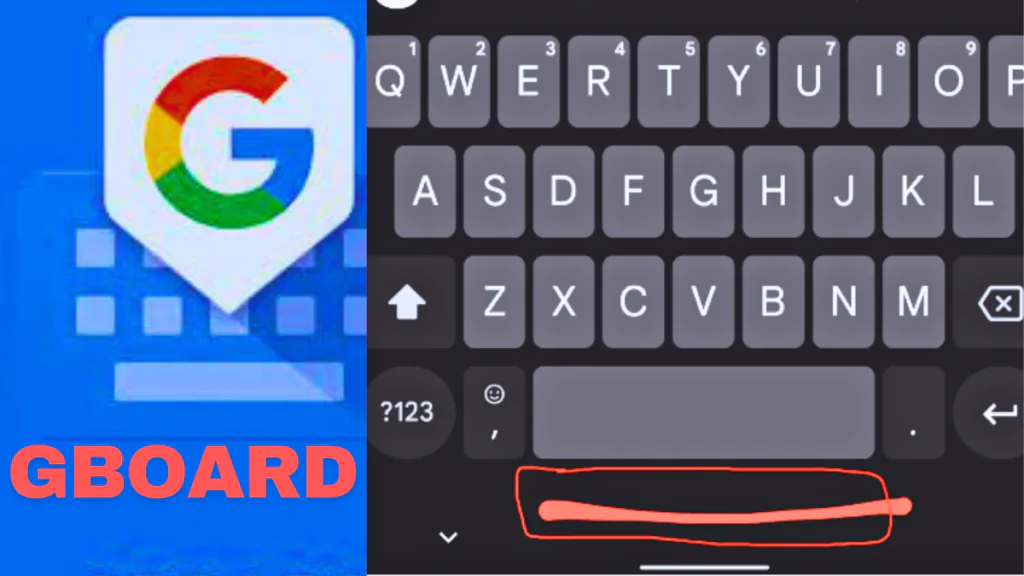
Gboard is the keyboard app that comes on Android phones. People have liked it since it came out in 2016 because it keeps getting better. It helps you type faster and better, and you can change how it looks. It also works well with Google services. Recently, Gboard got an update that lets you take words from pictures. Here’s how you can do it?
How to Use Gboard’s Text Scanning
- Update Gboard: Make sure you’re using the latest version of Gboard (currently v13.9 in beta) to access the new features and improvements.
- Enable Camera Permission: When prompted, allow Gboard to access your phone’s camera. This permission is necessary for the scan text feature to work.
- Access Scan Text Mode:
- Open the app where you want to insert text, such as messages or notes.
- Tap on the “More Tools” icon in Gboard.
- Select “Scan Text” from the available options.
- Capture the Text:
- Point your phone’s camera at the text you want to insert.
- When the text is inside the half-screen viewfinder, tap the capture button to capture it.
- Gboard will show the recognized words in blue.
- To insert the text
- Select the highlighted text that Gboard recognizes using OCR.
- Tap the “Insert” button.
- The text you copied will smoothly show up in your current app.
It’s important to know that Gboard doesn’t save the photo you use for input. It captures it temporarily to copy and paste the text before getting rid of it.
Benefits of Gboard’s Text Scanning Feature
The Scan Text feature in Gboard is really helpful when you need to get text from things around you. Here are some circumstances when it’s better to use
A. Easier in translating Signs and Menus: When you’re traveling or eating out, just point your phone’s camera at signs, menus, or labels in a foreign language. Gboard will recognize the text, so you can understand without typing.
B. Taking Notes from Books or Documents: Snap pictures of paragraphs, quotes, or important information from physical books, magazines, or papers. Gboard will type it out for you, so you don’t have to.
C. Networking Made Easy: Snap a photo of business cards after a meeting or event. Gboard swiftly converts the contact details into editable text, making it easy to save or share.
D. Reading Product Labels and Packaging: Easily get details from product labels, nutritional info, or packaging. Gboard simplifies tasks like checking ingredients or scanning barcodes.
E. Capturing Whiteboard Notes: In meetings or classrooms, take photos of whiteboard notes or diagrams. Gboard’s OCR technology will change them into digital text, ready for you to use.
F. Capturing URLs or Serial Numbers: Skip typing long web addresses or serial numbers by hand. Instead, use Scan Text to grab them accurately. This feature is especially helpful for dealing with intricate URLs or lengthy codes.
Conclusion
In summary, Gboard’s Scan Text feature helps you get text from things like signs and books by taking pictures with your phone. It can also capture details from product labels or save URLs and serial numbers accurately. The feature uses OCR technology to change text from images into digital text that you can edit. This makes it easier to save, share, or use the text in different ways. Make sure to update to the latest version of Gboard to use this helpful feature.
If you want to learn more deeply and want to use Gboard’s shortcut effectively I’ll recommend this article – Gboard-android-typing-shortcuts.html