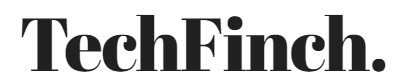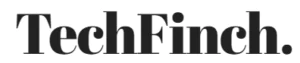If you have ever experienced the pain of misplacing or lost your Apple devices, like, iPhone, Earbuds, or Apple Watch, Then don’t worry; finding them is easier than you think. In this article I will guide you on a step by step process on how to track or find and secure them easily.

Find My
To solve all such types of problem like lost or misplaced Apple devices, Apple has introduced a tool or app called “Find My.” This powerful feature is designed to help users track down their missing iPhones, iPads, Macs, Apple Watches, and AirPods. This “Find My” tool or app makes finding your lost devices easier. It helps you locate and get back your important Apple stuff, so you don’t feel upset about losing them.
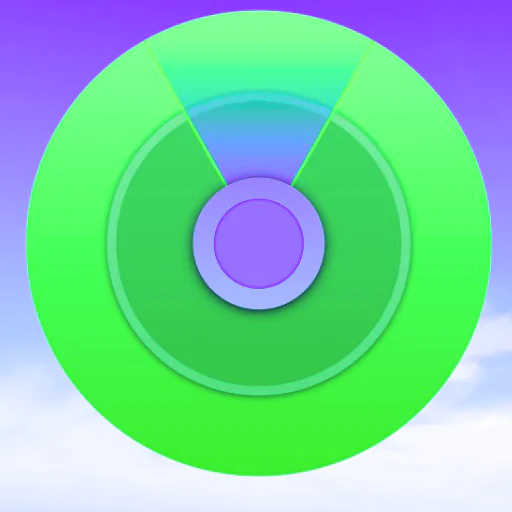
How to enable Find My in iOS Device
To turn on Find My on iOS, when you log in to iCloud on a new device, Find My turns on automatically.
- To access it go to Setting -> Tap on your “name” -> Click on “Find My” -> Turn on “Find my iPhone”
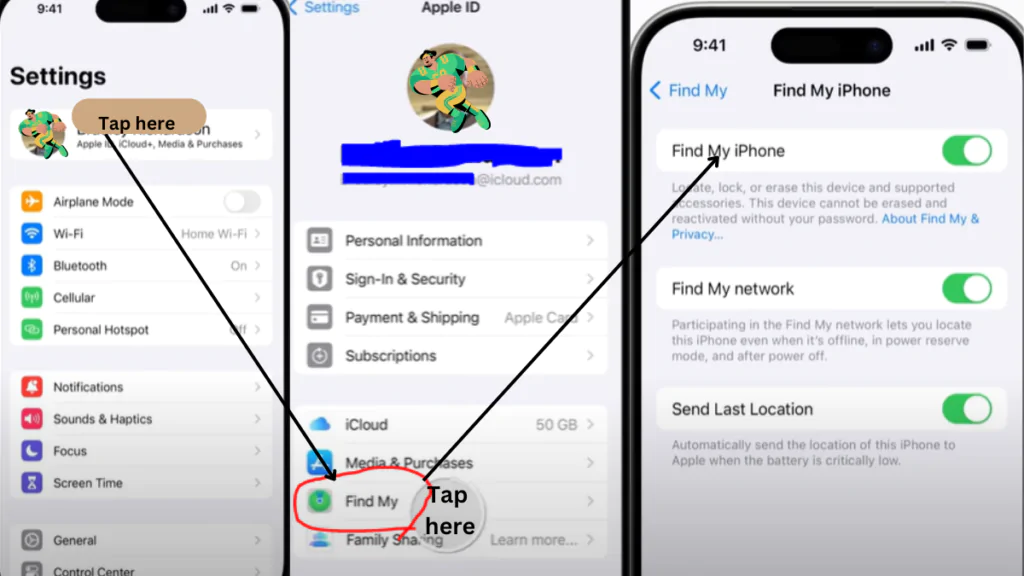
2. Once you’ve completed the steps mentioned above, your paired Apple Watch, AirPods, and headphones etc.. will automatically set up.
3. Now open Find My from Home screen then its map will open and now click on “Devices” in lower menu here you will see all your connected Apple devices and now click on those Apple devices ( Earbuds , Airpods , Apple watch , iPhone , iPad or Mac etc.. ) which u want to search . It will show up on map . Here u can also add new device by clicking Add item.
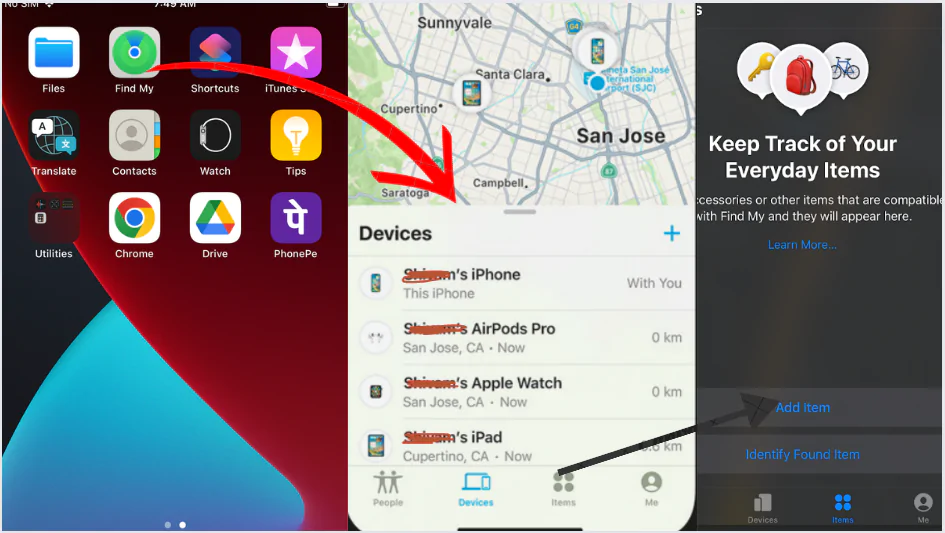
This ‘Find My’ network service uses GPS and location services to assist users in finding their Apple devices. Through anonymous Bluetooth signals, it uses other nearby Apple devices, even when offline, to relay location information back to the owner.
A. AirPods or Earbuds
Apple’s AirPods or Earpods are amazing, giving us wired or wireless freedom for our music. But, truly, they’re small and easy to misplace. Whether you drop them in a busy place, forgot them in your bag, or just can’t remember where you put them, it happens to the best of us.
Here’s a simple solution using Apple’s Find My app on your iPhone, iPad, or Mac
- Sign In: Make sure you’re signed in to your device with your same Apple ID and Password.
- Open Find My App: Open the Find My app and select Devices.
- Choose Your AirPods: Pick your AirPods from the list of devices linked to your account. The app will show where they were last seen on a map. If your AirPods are currently connected to any of your Apple devices, the map will show their real-time location. If not, it’ll show where they were last connected.
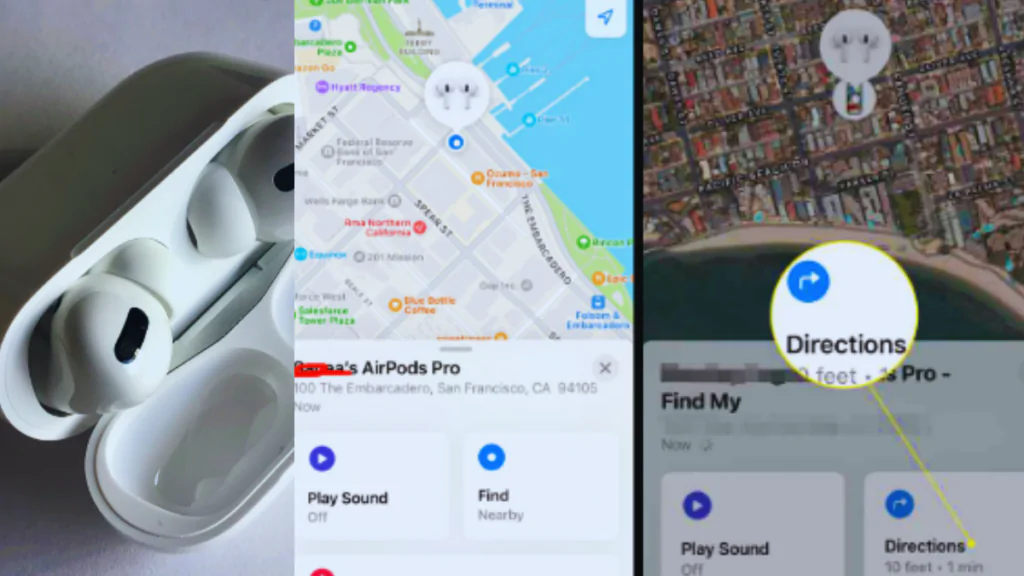
You can also play a sound to help find them within Bluetooth range
- Go to Find My App: Find your AirPods in the list and tap the Play Sound button.
- Listen for the Sound: Your AirPods will make a loud sound for two minutes, helping you track them down.
If the Find My app isn’t working, you can use the iCloud website as an alternative:
- Go to iCloud Website: Open any browser, go to the iCloud website https://www.icloud.com/, and sign in with your Apple ID.
- Find iPhone: Click on Find iPhone and select your AirPods from the list. If they’re within Bluetooth range, you can play a sound to locate them.
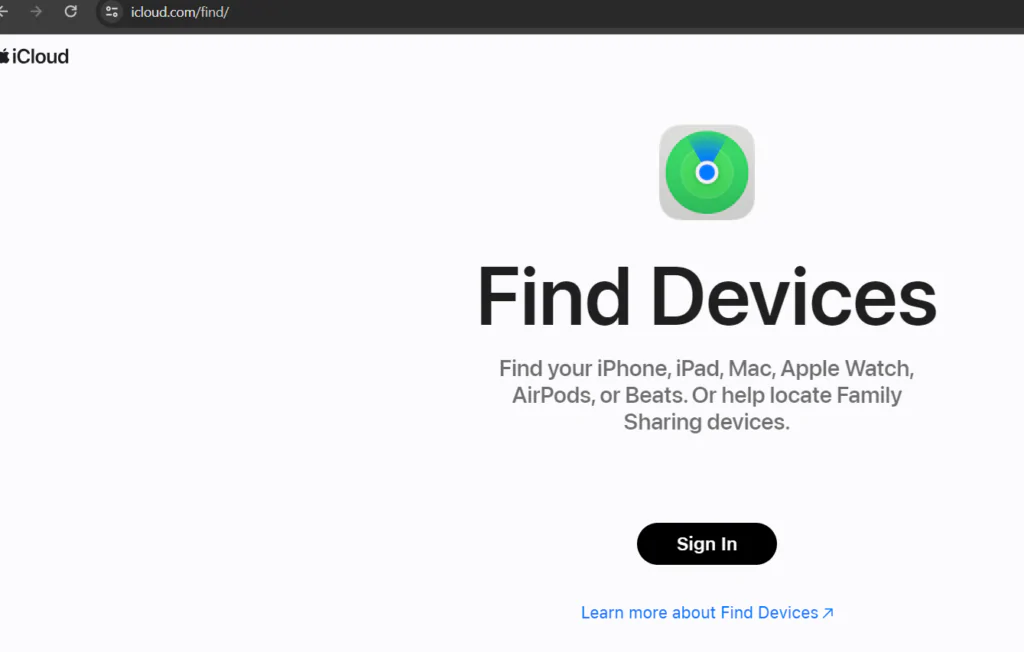
B. Apple Watch
If you’ve lost or misplaced your Apple Watch, you can use Apple’s Find My app to help locate it. Here’s a step-by-step guide on how to find your lost or misplaced Apple Watch:
Using an iPhone:
- Open Find My App: Open the “Find My” app on your iPhone.
- Sign In: Make sure you are signed in with the Apple ID associated with your Apple Watch.
- Select Your Apple Watch: Tap on the “Devices” tab and select your Apple Watch from the list.
- Locate Your Apple Watch: The app will show the last known location of your Apple Watch on a map. If your Apple Watch is currently connected to your iPhone or any other Apple device, you’ll see its real-time location.
- Play a Sound: If your Apple Watch is within Bluetooth range of your iPhone, you can tap the “Play Sound” option. This will make your Apple Watch emit a sound, helping you locate it.
- Enable Lost Mode: If you can’t find your Apple Watch, you can use the “Lost Mode” feature. This locks your Apple Watch and displays a custom message on the screen, including your contact information.
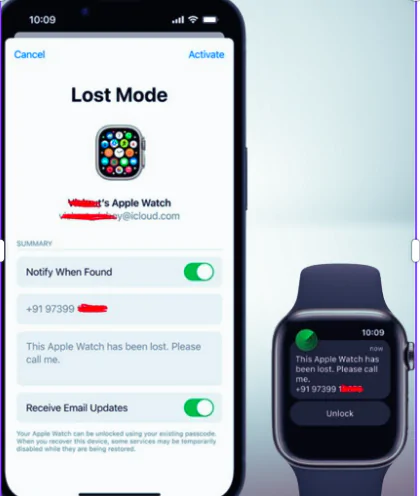
Using iCloud Website
- Visit iCloud Website: Open a web browser and go to https://www.icloud.com/.
- Sign In: Sign in with your same Apple ID.
- Access Find iPhone: Click on “Find My” app
- Select Your Apple Watch: Choose your Apple Watch from the list of devices.
- Locate Your Apple Watch: The website will show the last known location of your Apple Watch on a map.
- Play a Sound or Enable Lost Mode: Similar to the Find My app, you can play a sound or enable Lost Mode from the iCloud website.
- Check Nearby Devices: If your Apple Watch is in range of your iPhone or any other connected Apple device, you can use the “Ping iPhone” feature on your Apple Watch to help locate your iPhone.
C. iPhone ,iPad ,Mac
To find missing Apple devices iPhone using the Find My iPhone feature,
Using a Laptop or Desktop:
- Open a Web Browser:
- Go to the iCloud website: https://www.icloud.com/.
- Sign in:
- Log in with your Apple ID and password.
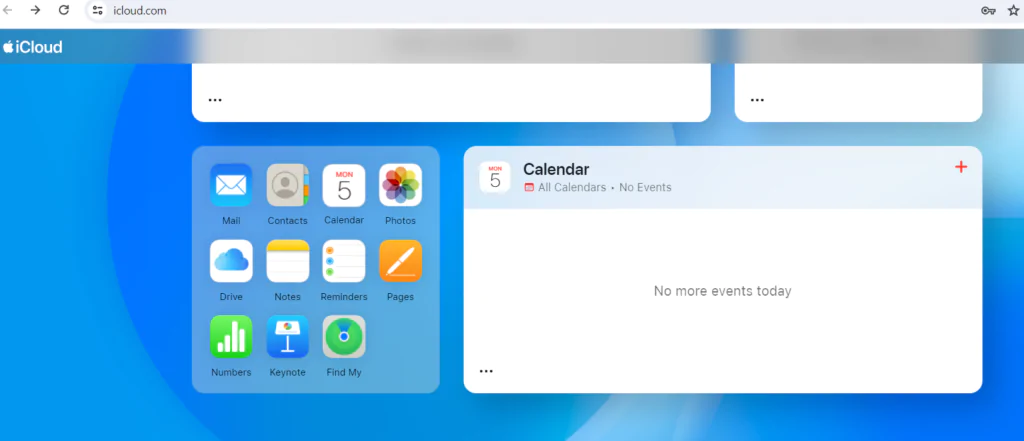
- Access Find iPhone:
- Click on the “Find My” icon.
- Select Device:
- Choose the type of device you’re looking for (iPhone, iPad, Mac ) from the top bar.
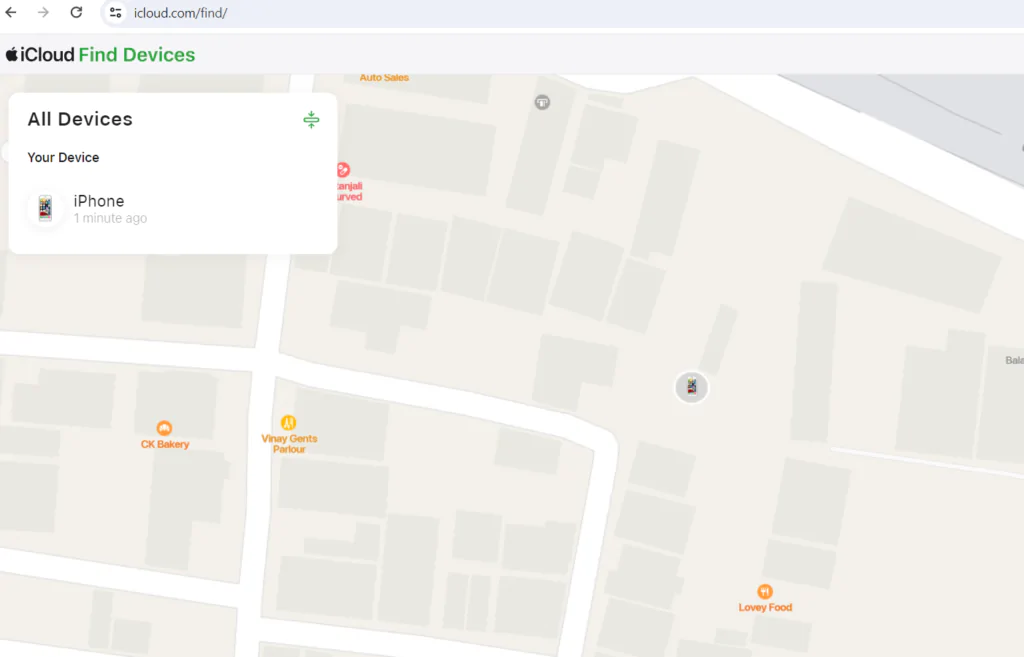
- Locate Device:
- The website will show the approximate location of your device on a map. You can zoom in to get a more accurate location.
- More Options:
- You can play a sound on the device to help locate it.
- Erase your device remotely if you’re concerned about sensitive data : If necessary, you can erase your device remotely to remove personal data and reset your iPhone, iPad, iPod touch, Apple Watch, or Mac. Once you recover it, you can restore your data from your iCloud backup.
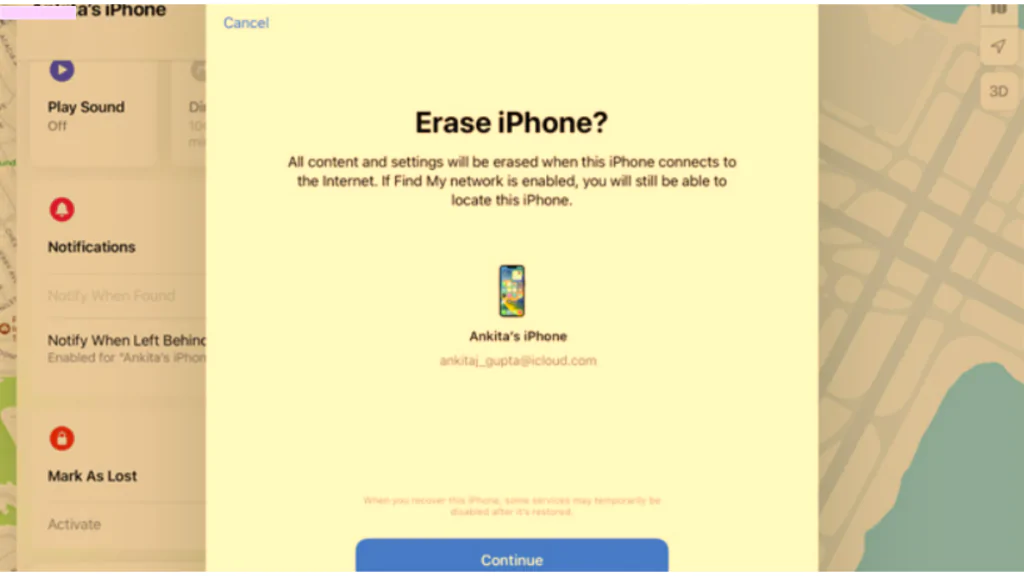
- Activate the lock. It happens automatically : Activation Lock helps to prevent unauthorized or illegal use or selling of your device. When you activate Find My on your device, the Activation Lock is automatically activated. To erase or reactivate the device, your Apple ID and password are necessary. Even if someone attempts to erase your device, the Hello screen will indicate that it’s locked, traceable, and still under your ownership.
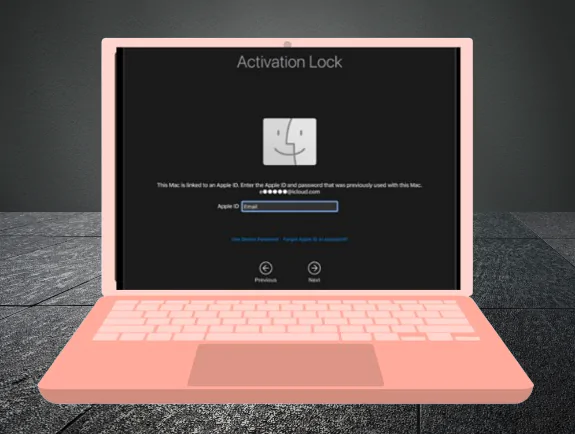
D. Other Tips
Third Party Apps
Many other third party apps can also help you with finding your lost Apple devices. Some of the most popular ones are Finder for AirPods, AirBuddy, and Bluetooth Finder. These apps offer additional features such as battery status, signal strength, and distance to aid you in locating your misplaced earbuds.
Physical search
If technology doesn’t work, it’s time to do a hands-on search. Go back to where you last had them and check places like your pockets, under cushions, and around your usual spots. Look into your bags or purses that you’ve used recently. These steps can really help.
Erase apple device data
If you believe your device won’t be recovered, you can remotely erase all content and settings, protecting your privacy.
Report Authority
If your device is lost or stolen, apart from using ‘Find My iPhone’ to locate it, you should report the theft to the local authorities and your wireless carrier to disable your account, preventing calls, texts, and data use.
FAQ. Find My
Q1. Is ‘Find My’ free?
A. Yes, it’s free to use. You just need an Apple ID and a device with the ‘Find My’ feature turned on.
Q2. Can I use ‘Find My’ on devices other than the iPhone?
A. Yes, besides the iPhone, you can use the Find My app to locate other Apple devices like iPad, Mac, Apple Watch, and AirPods, as long as they are signed in with the same Apple ID and have the Find My feature enabled.
Q3 . Do I have to install any software on my computer to utilize ‘Find My’
A. No, all you need is a web browser and internet access to access ‘Find My ‘ via the iCloud website.
Q4. Can I use ‘Find My’ on a Windows or Android device?
A. While there isn’t a dedicated ‘Find My’ app for Windows or Android, you can use the iCloud website (icloud.com) on a browser to access ‘Find My’ features by signing in with your Apple ID.
Q5 . Are there third-party apps that work with Find My ?
A. No, Find My is an Apple service, and its features are integrated into Apple’s devices and iCloud. There are no third-party apps that can directly interact with the Find My iPhone service.
Q6. Can I locate my device if it’s turned off or not connected to the internet?
A. Initially, when an iPhone was lost and turned off, it was nearly impossible to connect to Find My until it was turned on again and connected to the internet. . But now , if you have iOS 15 or a newer version, the ‘Find My network’ feature allows the location of devices that are turned off or not connected to the internet to still be shared through nearby Apple devices in the network for a while.